| | >Tutorial de Firmas By ShinoX© |  |
|
|
| Autor | Mensaje |
|---|
Corbin Bleu
Moderador

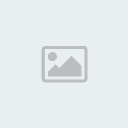
Cantidad de envíos : 37
Fecha de inscripción : 29/06/2007
 |  Tema: >Tutorial de Firmas By ShinoX© Tema: >Tutorial de Firmas By ShinoX©  Lun Jul 09, 2007 10:27 pm Lun Jul 09, 2007 10:27 pm | |
| Paso 1 (Nuevo Documento): Crea un documento nuevo de por ejemplo 450x150. Menu principal > Archivo > Nuevo... Cita: Nota:la resolucion que le vamos a dar son 72pp (pixeles/pulgada) cuantos mas le pongais mas calidad pero mas pesara el archivo, asi que le pondremos 72 que para esto de las firmas no hace falta mas si tenemos imagenes con una mediana calidad. Contenido del fondo transparente. Paso 2 (fondo):Con la herramienta de "bote de pintura" le doy color azul a la capa fondo  Ahora vamos a abrir la imagenes que vamos a utilizar en el fondo. Otra vez abrir y con el Ctrl pulsado elegimos las que queramos.  Cita: Nota1:Si abrimos un Gif con movimiento os dara el siguiente error y solo se verá el primer fotograma  Ahora cogemos la "herramienta Recortar" y le ponemos arriba los mismos atributos de tamaño que tiene nuestro documento (450px de ancho por 150 alto) y escogemos el area de recorte que queremos incluir en el fondo de nuestra firma  Seleccionamos todo. Menu principal > Seleccionar > Todo (Ctrl+A), copiamos, Menu principal > Edicion > Copiar (Ctrl+C), y lo pegamos en nuestra documento. Menu principal > Edicion > Pegar (Ctrl+V)  Vereis que al pegar en nuestro documento se crea una capa nueva (capa 1), todas las capas que se vallan poniendo por encima se iran superpodiendo. Repetiré este mismo paso con la otra fotografia que abrí. (podemos cerrar la fotografia que hemos copiado por que ya no nos va a hacer falta)  | |
|
  | |
Corbin Bleu
Moderador

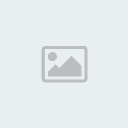
Cantidad de envíos : 37
Fecha de inscripción : 29/06/2007
 |  Tema: Re: >Tutorial de Firmas By ShinoX© Tema: Re: >Tutorial de Firmas By ShinoX©  Lun Jul 09, 2007 10:29 pm Lun Jul 09, 2007 10:29 pm | |
| Paso3 (Recorte): Para recortar utilzamos la Herramienta Lazo > Lazo poligonal. (mateniendo pulsado el boton derecho del raton en la herramienta aparecen las 3 q ahi)  Tendremos que ir seleccionando poco a poco punto por punto asta cerrarla en el primer punto que hizimos.(cuando tengamos la seleccion hecha podemos borrar el interior,copiarla,editarla para ponerla en otro documento etc.) Nota 1: Solo lo que alla dentro de la seleccion le afectaran los cambios que agas. Nota 2: Si pulsas dos veces seguidas se cerrará la seleccion por donde vallas   | |
|
  | |
Corbin Bleu
Moderador

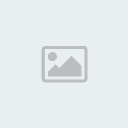
Cantidad de envíos : 37
Fecha de inscripción : 29/06/2007
 |  Tema: Re: >Tutorial de Firmas By ShinoX© Tema: Re: >Tutorial de Firmas By ShinoX©  Lun Jul 09, 2007 10:30 pm Lun Jul 09, 2007 10:30 pm | |
| Paso 4 (creatividad): Este paso me lo salto un poco por q es mas de vuestra imaginacion y creatividad. Yo por ejemplo en esta imagen e puesto la capa 2 en modo superponer (Modos de fusion) e añadido una capa mas para darle un poco mas de oscuridad y le e hecho una trama de puntos pa darle mas rollito. Ir jugando con fotografias dandole otro color, recortandolas, difuminandolas,etc... asta que os guste el resultado.  | |
|
  | |
Corbin Bleu
Moderador

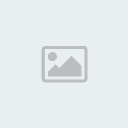
Cantidad de envíos : 37
Fecha de inscripción : 29/06/2007
 |  Tema: Re: >Tutorial de Firmas By ShinoX© Tema: Re: >Tutorial de Firmas By ShinoX©  Lun Jul 09, 2007 10:35 pm Lun Jul 09, 2007 10:35 pm | |
| Paso 5 (Creacion de circulos para su posterior .Gif interior): Para este paso creamos otro documento nuevo y le damos por ejemplo 150px por 150 de resolucion 72 con fondo transparente.  Cojemos la "herramienta de elipse" y si soltar la tecla mayuscula arrastramos asta hacer un circulo que se que quede lo mas grande posible dentro del documento. Cita: Nota1: Podemos usar las flechas del teclado para centrar la seleccion una vez hecha. Volvemos a cojer la herramiena "bote de Pintura" y lo rellenamos por ejemplo de negro.  Luego sin deseleccionar el circulo vamos al menu princiapal (arriba): Selecion > Modificar > Contraer... le damos por ejemplo 12 y acepta (eso hace que se contraiga la selecion) luego le damos a suprimir y ya tenemos nuestro circulo.   deseleccionamos: Seleccion > Deseleccionar (Ctrl+D)  Ahora vamos a darle algo de volumen al circulo para que se vea mas realista, mira abajo del panel de capas y veras un icono redondo negro con una "F" pinchale, luego baja y dale a "Opciones de Fusion" ahi dentro encontraremos los efectos para darle a la capa del circulo. A este circulo le di "sombra paralela", "bisel y relieve", "contorno" y "superponer color" para darle un tono azul. Lo mejor es que juegues con este panel asta que te salga como a ti te guste.   Luego repetimos uno de los pasos anteriores que era seleccionar todo (Ctrl+A), copiar (Ctrl+C), abrir nuestro documento y pegar el circulo. (Ctrl+V) Para ajustar el tamaño del circulo si lo ves demasiado grande vete arriba al menu principal > Edicion > Transformacion libre (Ctrl+T) y lo adaptamos como queramos y en donde queramos moviendolo con el cursor o el raton. [/img]https://2img.net/r/ihimizer/img90/4042/capture00124vf2.jpg  https://2img.net/r/ihimizer/img297/5428/capture00125em9.jpg  | |
|
  | |
Corbin Bleu
Moderador

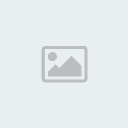
Cantidad de envíos : 37
Fecha de inscripción : 29/06/2007
 |  Tema: Re: >Tutorial de Firmas By ShinoX© Tema: Re: >Tutorial de Firmas By ShinoX©  Lun Jul 09, 2007 10:37 pm Lun Jul 09, 2007 10:37 pm | |
| Paso 6 (Textos): Ahora meteremos unos textos a la firma. Coje la "herramienta Texto horizontal" luego pincha sobre el documento y empieza a escribir lo que quieras.  Una vez escrito dale a la herramienta "mover" o pulsa Ctrl+Enter y muevela donde quieras. Para elegir la tipografia dale arriba donde indica la fotografia y ve pinchandoles asta que encuentres una que te guste. Si te faltan tipografias ve al enlaze que ahi mas arriba. Para esta elegí la "ShinGothic" ^_^  Ahora vamos a darle algun efecto y volumen como hemos hecho con el circulo. Pinchamos nuevamente en el icono negro de la F (donde estan las capas) y vamos jugando asta que consigamos el efecto que nos guste...   | |
|
  | |
Corbin Bleu
Moderador

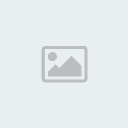
Cantidad de envíos : 37
Fecha de inscripción : 29/06/2007
 |  Tema: Re: >Tutorial de Firmas By ShinoX© Tema: Re: >Tutorial de Firmas By ShinoX©  Lun Jul 09, 2007 10:39 pm Lun Jul 09, 2007 10:39 pm | |
| Paso 7 (Acoplar Fondo y preparando para Image Ready): Ahora vamos a acoplar el fondo para que podamos en el siguiente paso hacer un marco que no sea de forma totalmente cuadrada, para perforar el circulo y podamos meter el gif en movimiento en ImageReady. Donde estan las capas, en cada una a su izquierda ahi un ojo (que es para activar y desactivar esa capa a la vista) justo al lado de ese ojo ahi otro cuadradito vacio a su izquierda que si le pinchamos aparecera como una especie de candado, pues ve activandolos todos menos los que quieres que se queden por encima y pinchamos en el panel principal > Capas > Combinar enlazadas (Ctrl+E) (en esta imagen me dejo el circulo y los 2 textos )  Desactivo el ojo de la capa que acabo de acoplar para ver que no me dejo nada raro para perforar ahora el circulo.  Ahora con la capa de circulo seleccionada cojo la herramienta "Varita Magica" y le pincho dentro del circulo que vamos a perforar  Volvemos a seleccionar la capa de fondo y le damos a la tecla "suprimir", luego deselecciona (Ctrl+D) y ya tenemos perforado el fondo para que se vea el gif que meteremos debajo  | |
|
  | |
Corbin Bleu
Moderador

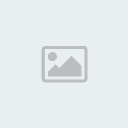
Cantidad de envíos : 37
Fecha de inscripción : 29/06/2007
 |  Tema: Re: >Tutorial de Firmas By ShinoX© Tema: Re: >Tutorial de Firmas By ShinoX©  Lun Jul 09, 2007 10:41 pm Lun Jul 09, 2007 10:41 pm | |
| Paso 8 (haciendo el marco): Ahora vamos a hacer un marco a base de pinceles.Pero primero vamos a reducir el marco dandole algo de forma con la "herramienta Lazo poligonal" (la que utilizamos para recortar en el paso 3) haceis un marco como os guste (podeis hacer lo que querais de marco incluso estrellas si es lo que os gusta, yo no le he quitado mucho la forma cuadrada como veis). Cita: Nota1:si se mantiene pulsada la tecla mayusculas mientras seleccionamos con el "Lazo polignal" salen las lineas rectas. Cita: Nota2: E duplicado y desactivado (de momento) la capa de fondo por si la cagaba, en este paso que a veces se desfasa uno xD, porsiaca mas que nada...  Cuando tengamos el marco hecho invertimos la seleccion para borrar lo que nos sobra: Menu principal > Seleccion > Invertir (Ctrl+I) y pulsamos la tecla suprimir (fijaros que esteis en la capa de fondo)   Ahora seleccionamos la "herramienta Borrador" y pinchamos con el boton derecho del raton para sacar y elegir los pinceles para ir recortando la forma del marco asta que os guste el resultado. (si te faltan pinceles bajatelos de la pagina que ya puse arriba )    | |
|
  | |
Corbin Bleu
Moderador

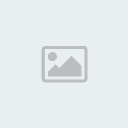
Cantidad de envíos : 37
Fecha de inscripción : 29/06/2007
 |  Tema: Re: >Tutorial de Firmas By ShinoX© Tema: Re: >Tutorial de Firmas By ShinoX©  Lun Jul 09, 2007 10:45 pm Lun Jul 09, 2007 10:45 pm | |
| Paso 9 (Editando en Image Ready/conjunto de capas): Tal cual como esta el documento le pinchamos en el panel principal > Archivo > Editar en ImageReady.  Una vez dentro del ImageReady vamos a hacer un conjunto de capas para poder diferenciar y mover las capas con mas facilidad. En el panel donde estan las capas arriba a la derecha teneis ahi un boton pequeñito con una flechita, pulsarle y luego darle a "nuevo conjunto de capas"  saldra una ventanita preguntandote el nombre del conjunto (yo le puse "diseño" para diferenciar el diseño de la firma con los gifs que estan aparte, pero con que te aclares sobra).Lo demas dejalo como esta y pincha en "OK"  El conjunto se ha creado pero ahora ahi que meter las capa para q este bien organizados.Le ponemos el candado (como hizimos anteriormente para acoplar el fondo) y las seleccionamos todas las capas menos la del conjunto que acabas de crear. Cita: Nota1:Si no quitas el candado que tiene la capa fondo no prodras moverlo nunca. Pinchale sobre el 2 veces seguidas y aparecera una ventana, solo dale a "OK" y desaparecerá.  La capas se seleccionan manteniendo la tecla Control apretada y pinchando con el raton sobre ellas o pinchando la primera capa y sin soltar la tecla de mayusculas pinchamos en la ultima. Cuando esten seleccionadas y sin soltar el el boton izquierdo del raton las arrastramos asta el nombre del conjunto que hemos creado.  Pinchale a la flechita que tiene al lado el conjunto de capas y ya las tienes todas junticas.  Cita: Nota2: Todo este paso se puede suprimir si simplemente le ponemos el candado a todas las capas y le damos al menu principal > Capas > Combinar enlazadas. pero asi no podreis editarlo nuevamente en photoshop si luego te das cuenta que por ejemplo la tipografia no te gusta. | |
|
  | |
Corbin Bleu
Moderador

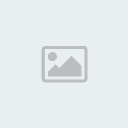
Cantidad de envíos : 37
Fecha de inscripción : 29/06/2007
 |  Tema: Re: >Tutorial de Firmas By ShinoX© Tema: Re: >Tutorial de Firmas By ShinoX©  Lun Jul 09, 2007 10:45 pm Lun Jul 09, 2007 10:45 pm | |
| Paso 10 (Incluyendo gif animado "Delante"): Lo primero es abrir el gif que queremos meter. Menu principal > Archivo > Abrir
Una vez abierto os saldran en el menu de animacion todos los fotogramas que tiene el gif que aqui se llaman cuadros, fijaros bien cuantos tiene (el que estoy editando yo fijaros que tiene 32)
En ese mismo menu de animacion en la esquina superior derecha ahi un boton con una flechita, e pinchamos sobre el y saldra un desplegabre y buscaremos > Seleccionar todos los cuadros y le pinchamos.
Luego en ese mismo desplegable y seguidamente le pinchamos en copiar cuadros.
Nos vamos a nuestro documento y como el gif que le queria meter tenia "32 cuadros" pues tendre que poner a mi documento tambien 32 cuadros para que la animacion sea completa completa.
Duplicamos nuestros cuadros fr fondo asta tener 32 pinchando en el icono que ahi abajo en ese menu que aparece como un papel doblado (tantas veces como sea necesario, cuando esten todos le pincharemos a seleccionar todos los cuadros como hemos hecho antes en el gif
Pegamos cuadros y al hacerlo aparecera una ventana preguntandonos que quemos hacer:
·Reemplazar cuadros
·Pegar sobre las seleccion
·Pegar antes de la seleccion
·Pegar despues de la seleccion
La marcaremos en Pegar sobre la seleccion.
Fijate que al pegar me a creado 12 capas mas aparte de la que ya tenia que era mi conjunto de capas "Diseño", lo que vamos a hacer es lo mismo que el paso anterior, hacemos un nuevo conjunto de capas y metemos ahi todas las capas que me a generado al pegar el gif (que son los movimientos de la animacion)
Llamaré a ese conjunto "Robot"
Luego con el conjunto de capas seleccionado lo adaptare a la firma para que no sobresalga del documento pinchando en el menu principal > Edicion > Transformacion Libre (Ctrl+T)
Iremos pinchando en los bordes con el boton izquierdo del raton (y manteniendo la tecla de Mayusculas) para que no se deforme asta que te guste como quede y aprieta la tecla Enter para confirmar.
Pulsa reproducir o detener para ir visualizando la animacion. | |
|
  | |
Corbin Bleu
Moderador

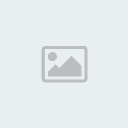
Cantidad de envíos : 37
Fecha de inscripción : 29/06/2007
 |  Tema: Re: >Tutorial de Firmas By ShinoX© Tema: Re: >Tutorial de Firmas By ShinoX©  Lun Jul 09, 2007 10:48 pm Lun Jul 09, 2007 10:48 pm | |
| Paso 11 (Incluyendo gif animado "Detras"): Ahora vamos a meter la animacion de naruto que tiene que aparecer detras del fondo dentro del circulo. Repetimos los mismos pasos que hemos hecho con el robot. Seleccionamos todos los cuadros,Copiamos, pegamos en nuestro documento (sobre la seleccion) y hacemos un conjunto de capas con las que nos a creado este gif. A este le dejare el nombre que sale por defecto "grupo 1" Cita: Nota1: No todos los gifs tienen los mismos cuadros y para este de naruto tube que añadirle 7 mas asta llegar a 32 y que me casase con el robot.  Cuando esten todas las capas dentro del conjunto lo cojeremos y con el boton Izquiero del raton sin soltar lo pasaremos detras de los dos conjuntos anteriores con lo cuan se quedaria debajo de el conjunto robot y de conjunto diseño. Ahora que lo tenemos detras lo adaptaremos como el robot pinchando en el menu principal > Edicion > Transformacion libre (Ctrl+T). Cuando creas que ya esta pulsa enter y ya lo tienes  Nota2:No todos los gisf van a la misma velocidad (medida en segundos) por ejemplo el robot iva a 0,1s entre cuadro y cuadro y el de Naruto a 0,18s con lo cual tendreis problemas al poner 2 gifs si quereis que vallan a la misma velocidad uno siempre irá mas rapido que el otro a no ser que esten a la misma.  | |
|
  | |
Corbin Bleu
Moderador

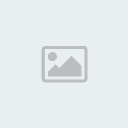
Cantidad de envíos : 37
Fecha de inscripción : 29/06/2007
 |  Tema: Re: >Tutorial de Firmas By ShinoX© Tema: Re: >Tutorial de Firmas By ShinoX©  Lun Jul 09, 2007 10:49 pm Lun Jul 09, 2007 10:49 pm | |
| Paso 12 (Guardado): Ya lo tenemos todo y solo falta guardar. Pinchamos en el menu principal > Archivo > Guardar optimizada.  busca el sitio donde quieras meterlo, dale a guardar y ya tienes tu firmilla  | |
|
  | |
Contenido patrocinado
 |  Tema: Re: >Tutorial de Firmas By ShinoX© Tema: Re: >Tutorial de Firmas By ShinoX©  | |
| |
|
  | |
| | >Tutorial de Firmas By ShinoX© |  |
|